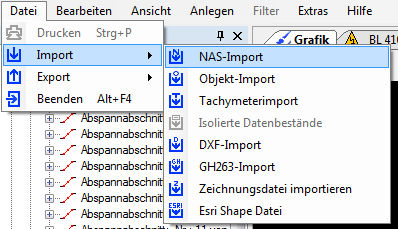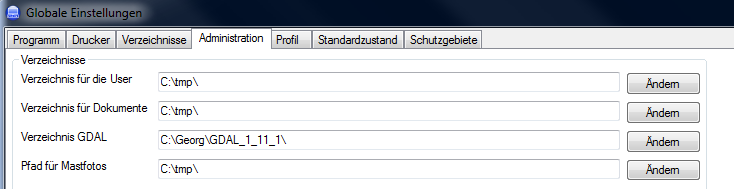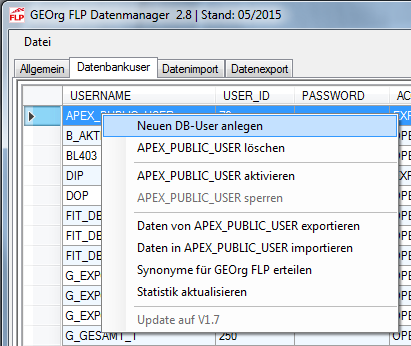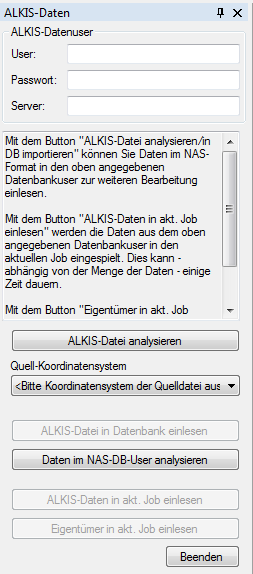ALKIS-Daten im NAS-Format importieren
Übersicht
Über den NAS-Import können Sie ALKIS-Daten im NAS-Format importieren. Dazu benötigen Sie einen NAS-User in der Datenbank, der als Zwischenspeicher zwischen NAS-XML und der Programmdatenbank dient.
Voraussetzungen
- Bei dem Import von NAS-Daten muss ein NAS-Datenbank-User vorhanden sein. Dieser Datenbank-User dient als Schnittstelle zwischen den rohen NAS-Daten und der Programmdatenbank.
-
- Die Einrichtung ist unter "NAS-Datenbank-User einrichten" weiter unten beschrieben.
- Zusätzlich muss die "Geospatial Data Abstraction Library" installiert sein. Diese finden Sie als "GDAL.ZIP" im Downloadbereich.
- Geben Sie das GDAL-Verzeichnis in den Einstellungen ein. Die GDAL-Bibliothek kann an einer beliebigen Stelle installiert sein.
-
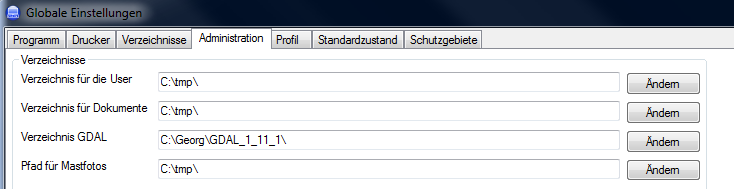
Verzeichnis für die GDAL-Bilbiothek
- Für den Import selbst muss ein Job offen sein.
NAS-Datenbank-User einrichten
Bei dem Import der NAS-Daten benötigen Sie einen NAS-Datenbank-User.
- Starten Sie den FLP-Datenmanager.
- Legen Sie dort einen neuen leeren User an.
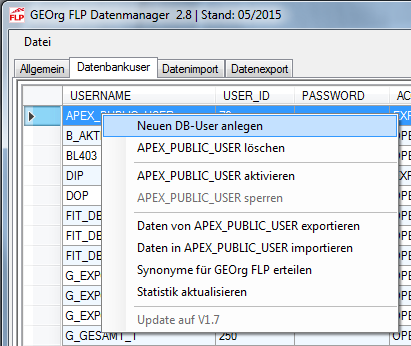
Neuen User im FLP Datenmanager anlegen
- Laden Sie sich die Datei "NAS_Skripte.zip" vom Downloadbereich herunter.
- Führen Sie im NAS-User die SQL-Skripte aus.
- Der NAS-User ist für den Import vorbereitet.
XML-Datei mit korrektem Header-Eintrag
Damit das Analyseprogramm (GDAL-Bibliothek Version 1.11.1) erkennt, dass es sich bei der XML-Datei um eine GML-Datei mit räumlichem Bezug handelt, muss darauf geachtet werden, dass folgender Eintrag in der Header-Zeile am Anfang der XML-Datei eingetragen ist:
Die Zeile
xsi:schemaLocation="http://www.adv-online.de/namespaces/adv/gid/6.0 NAS-Operationen.xsd"
muss ohne Zeilenumbruch eingetragen sein.
NAS-Import durchführen
- Melden Sie sich im Hauptprogramm mit dem Benutzer/Datenbestand an, in dem die NAS-Daten importiert werden sollen.
- Öffnen Sie einen Job.
- Klicken Sie im Programm auf "Datei".
- Gehen Sie auf "Import".
- Wählen Sie "NAS-Import" aus.
- Es öffnet sich das Menü für den NAS-Import.
- Geben Sie die Daten Ihres NAS-User in die Eingabefelder ein.
- Klicken Sie auf "ALKIS-Datei analysieren".
- Wählen Sie die gewünschte XML-Datei aus.
- Weitere Informationen zu Ihrer Import-Datei finden Sie in der unteren Textbox.
- Wählen Sie das passende Koordinatensystem aus.
- Klicken Sie auf "ALKIS-Datei in Datenbank einlesen".
- Klicken Sie auf "Daten im NAS-DB-User analysieren".
- Beachten Sie die Hinweise in der unteren Textbox.
- Klicken Sie auf "ALKIS-Daten in akt. Job einlesen".
- Die ALKIS-Daten werden in den aktuellen Job eingelesen
Hinweis: Das Einlesen der ALKIS-Daten in den aktuellen Job kann je nach Datenmenge einige Zeit in Anspruch nehmen.
Hinweis: Wenn Sie nur Eigentümerdaten einlesen möchten, wählen Sie "Eigentümer in akt. Job einlesen". Damit werden die Eigentümerdaten mit den bestehenden Flurstücken verknüpft.
Hinweis: Die GML-ID der ALKIS-Importdatei werden in den Tabellen der Objekte Flurstück, Grenzlinie, Eigentümer, Gebäude, Nutzungsfläche, Katasterlagepunkt, topographische Beschriftungen und Böschung gespeichert und können über das Kontextemenü "Alle Daten anzeigen" dargestellt werden. Ebenso können die Original-Koordinaten angezeigt werden.
Hinweis: Beim ALKIS-Import kann die jeweilige länderspezifische Gitterdatei für die NTv2-Transformation ausgewählt werden. Diese wird dann für die Transformation während des Importes verwendet.